
- Android file transfer pc note 3 how to#
- Android file transfer pc note 3 install#
- Android file transfer pc note 3 android#
Android file transfer pc note 3 android#
You can try one of the methods above.With so many options, it's not always immediately clear which one you should go for, so we're here to show you the 12 easiest ways to transfer your files from an Android phone to a Windows PC or a Mac.
Android file transfer pc note 3 how to#
Those are all the tutorials on how to transfer files from Galaxy S23 to a computer. Choose the right folder to view the files transferred from your device to the computer. Alternatively, click Details and then choose View backup folder.
Android file transfer pc note 3 install#
Download Samsung Smart Switch and install it on your Windows computer/Mac and on your Samsung device.You can transfer different types of files easily such as contacts, pictures, photos, texts, and others from Samsung devices to your computer. Steps to transfer files using Smart SwitchĪnother method how to transfer files from Galaxy S23 to computer is by using Samsung Smart Switch. Choose the files you want and then drag them to your Mac’s desktop.Launch Android File Transfer and then find the folder where you save your files, double click on it.Tap on “USB for file transfer”, and make sure that the USB settings are ready for “Transferring files or Android Auto or Transferring images”.After that, tap on “Allow” when the text reads “Allow access to phone data?” shown on your device. Connect your Samsung device to the Mac via a USB cable with your Samsung.Download Android File Transfer and install it on Mac.If you are a Mac user, here are the mentioned steps on how to transfer files from Galaxy S23 to computer by using a USB cable: Paste them into a saved folder on the computer. Select and then copy the entire file folders that you want to transfer. Open the folder location for the files.Go to the Drives section and find your device’s name, double click. Alternatively, tap on the “Transferring images” option. Choose the “Transferring files/Android Auto” option. After that, tap on the “USB for file transfer”. Once connected, you can pull down the notification panel on your device.After that, tap on “Allow” when you get the text “Allow access to phone data” on your device. Connect your device to the computer by using a USB cable.
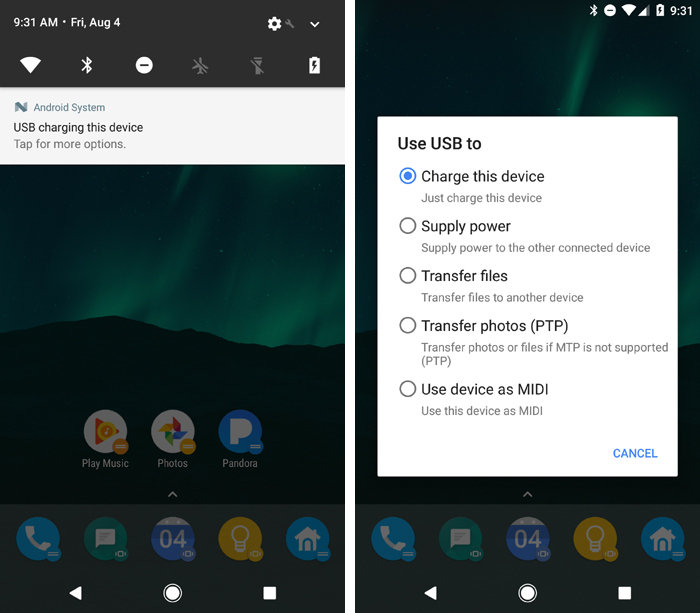
If your internet connection is unstable, or poor, then use the right USB cable to move the existing files on your device to your computer. You can use the USB cable to transfer files between the phone and the computer.

One of the easiest ways to transfer files from a Samsung Galaxy S23 to a PC is by using a USB cable. Steps to transfer files from Galaxy S23 to Computer using USB Cable Below, you will get the complete guide to transfer files from Galaxy S23 to computer. There are many people who do not know how to transfer photos or files from their Galaxy S23 to a computer. Samsung is one of the most well-known smartphone brands using Android.


 0 kommentar(er)
0 kommentar(er)
